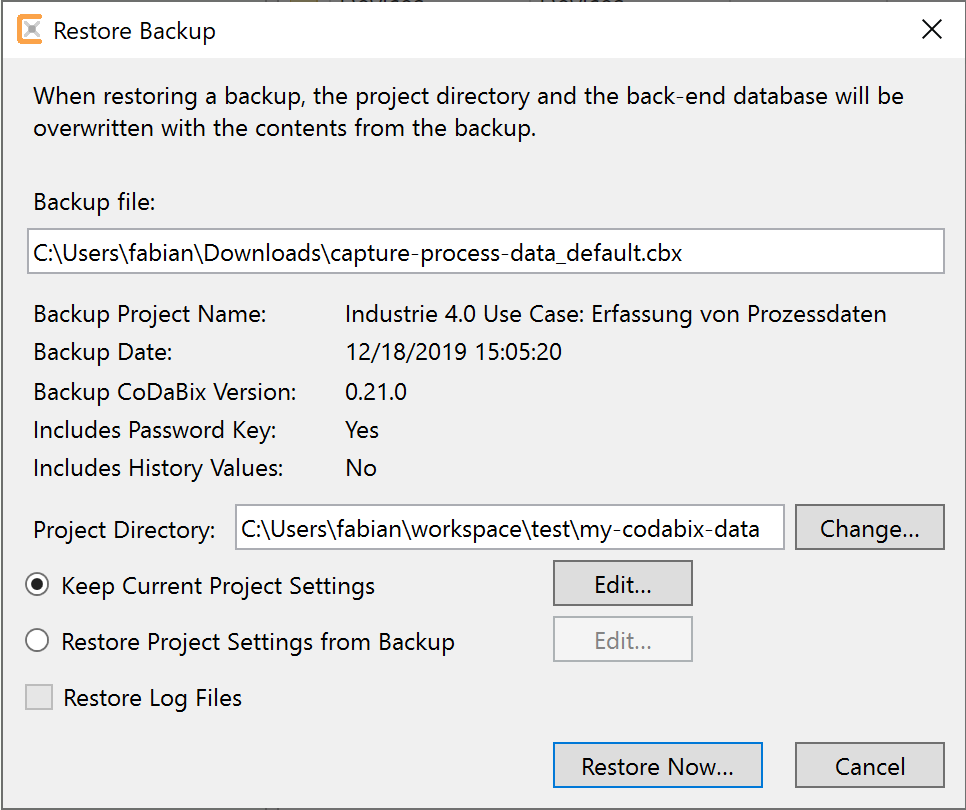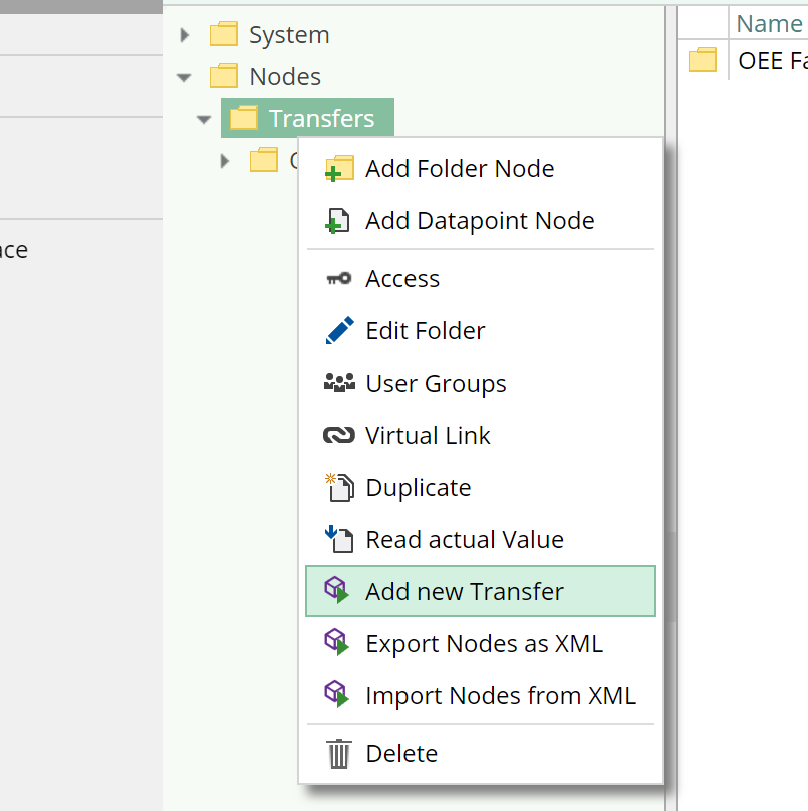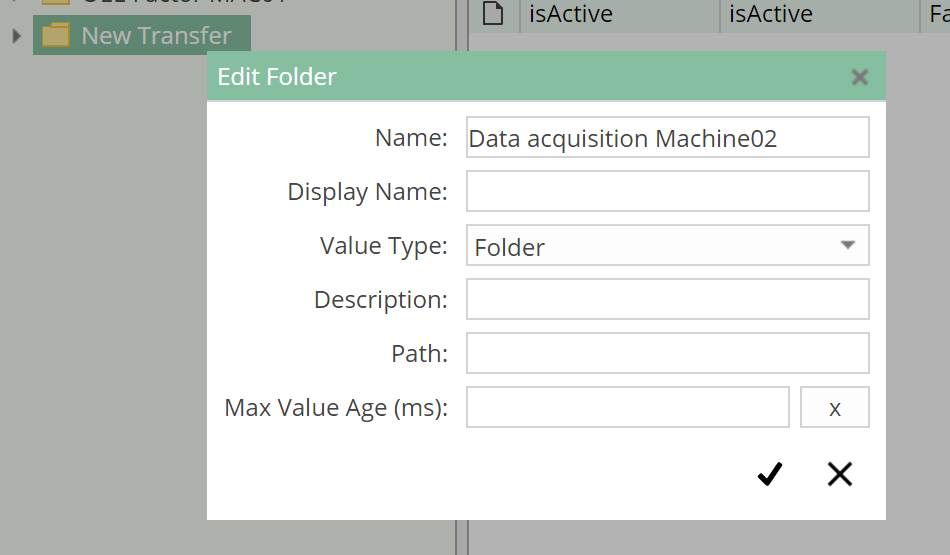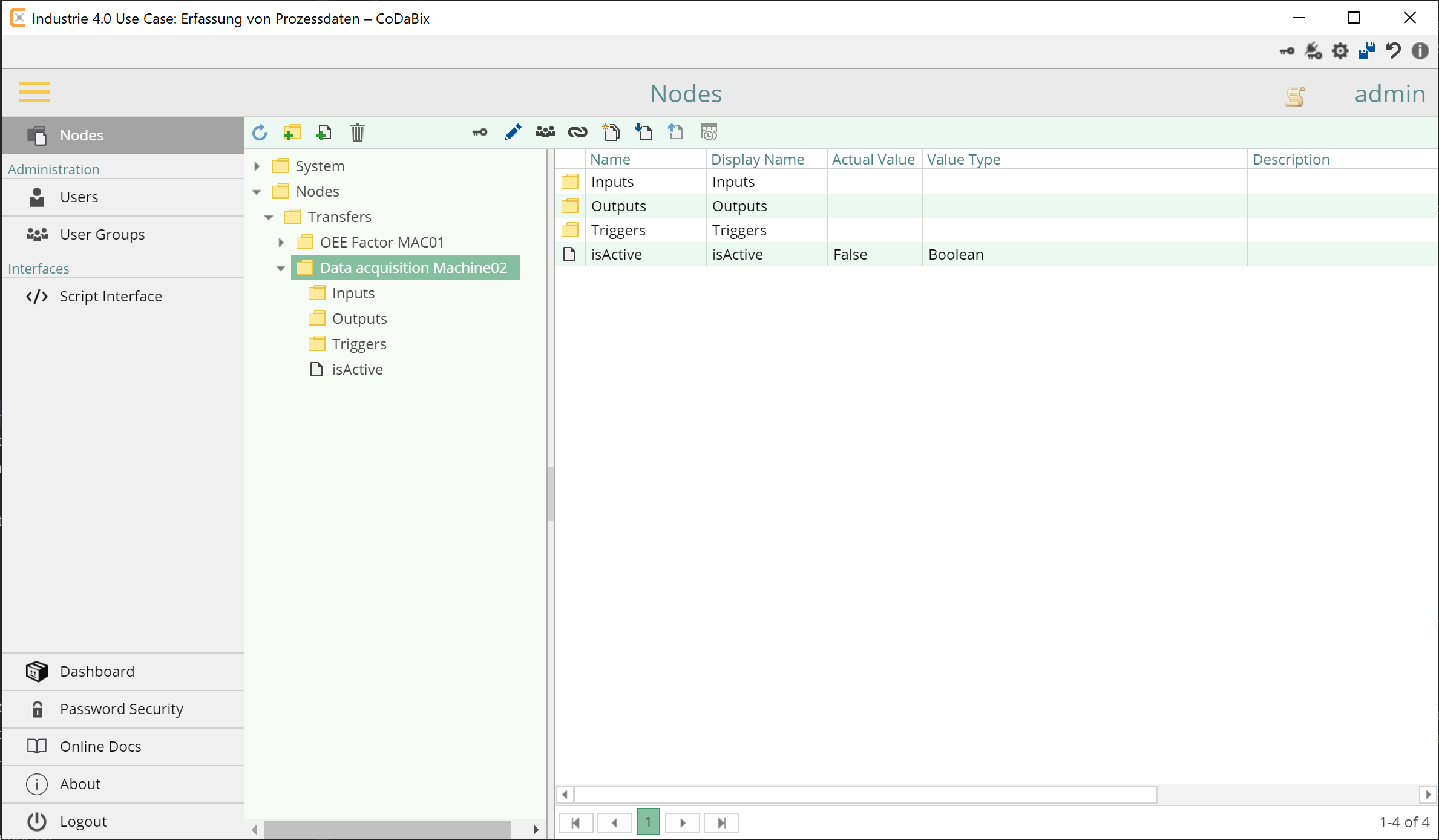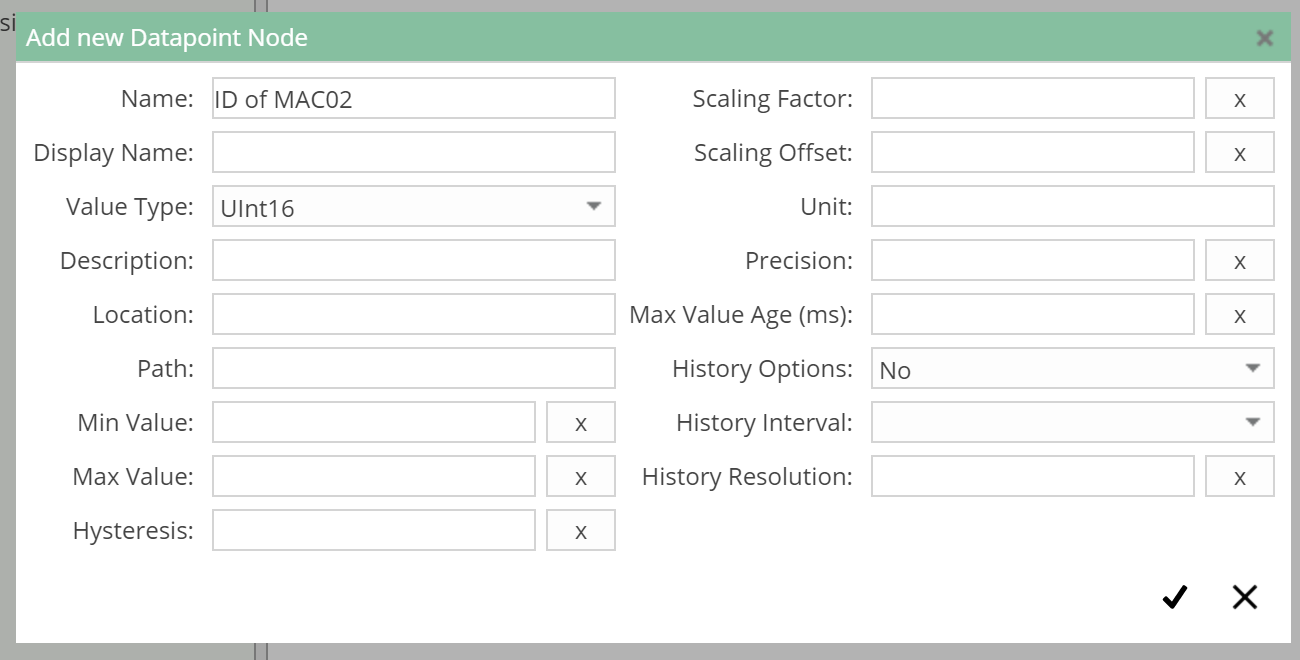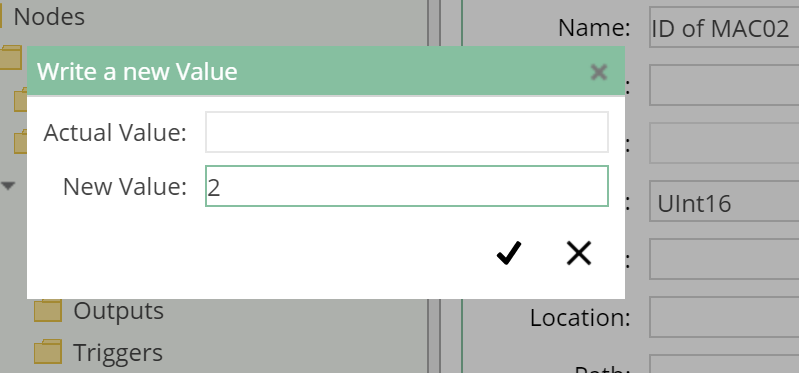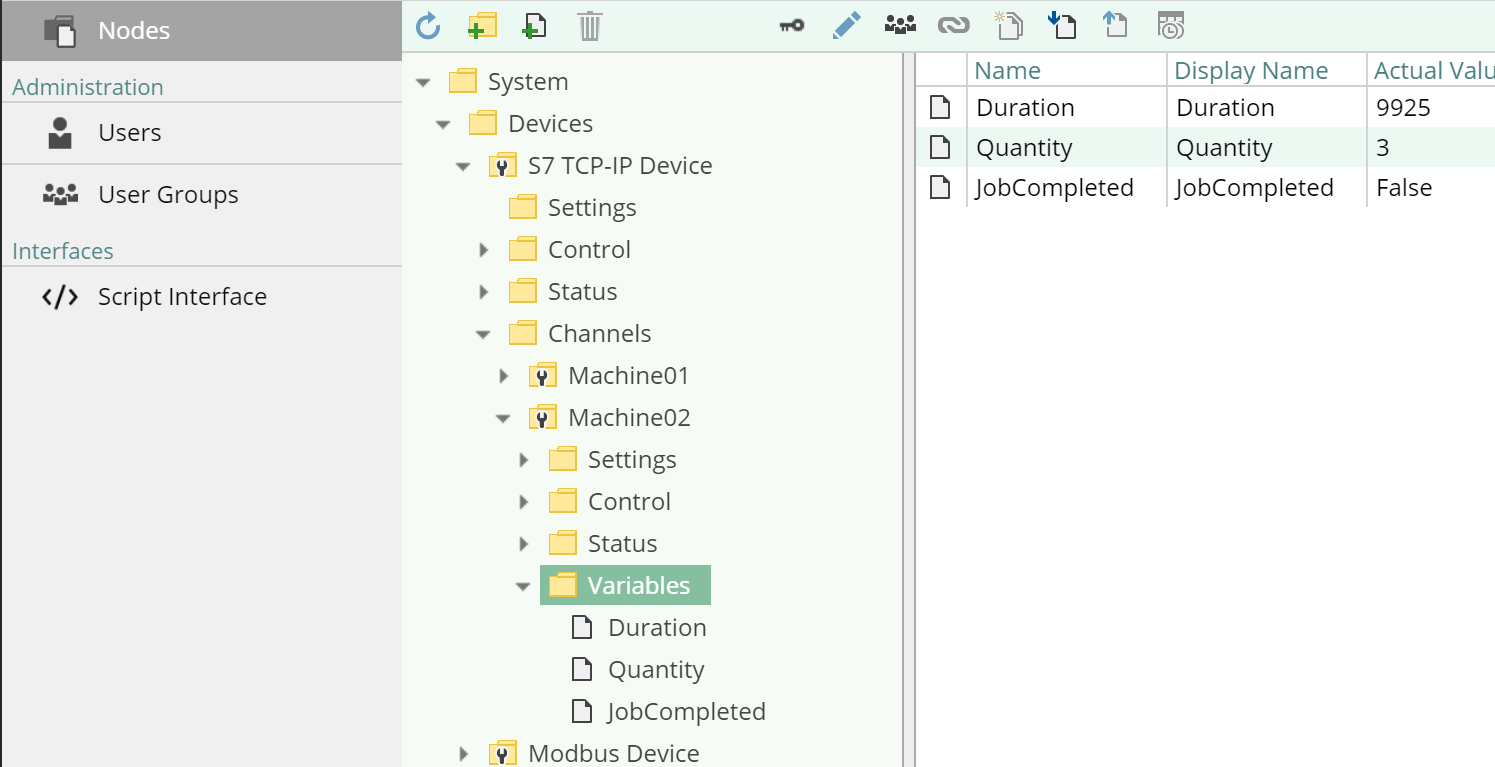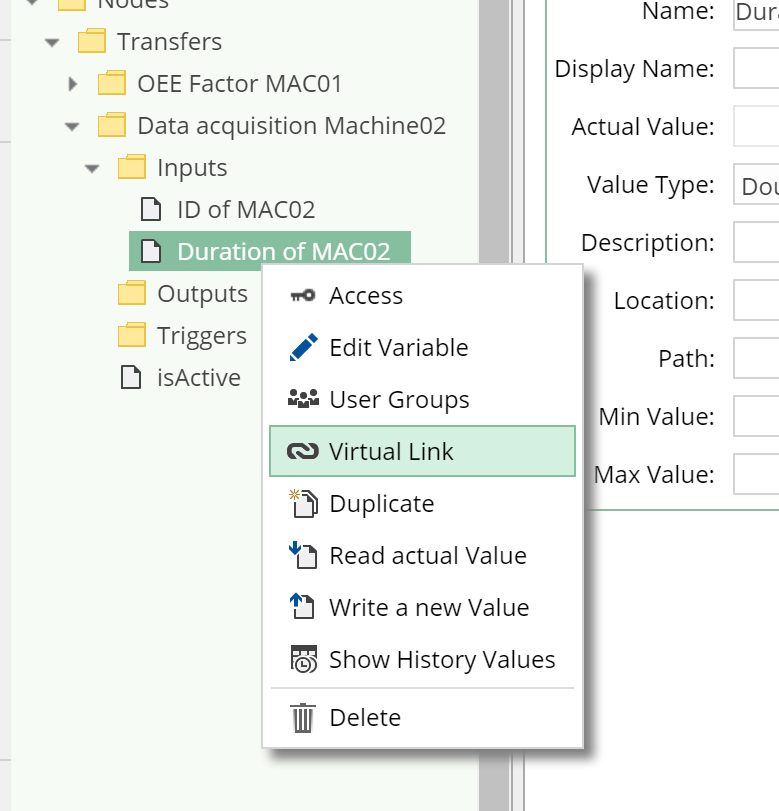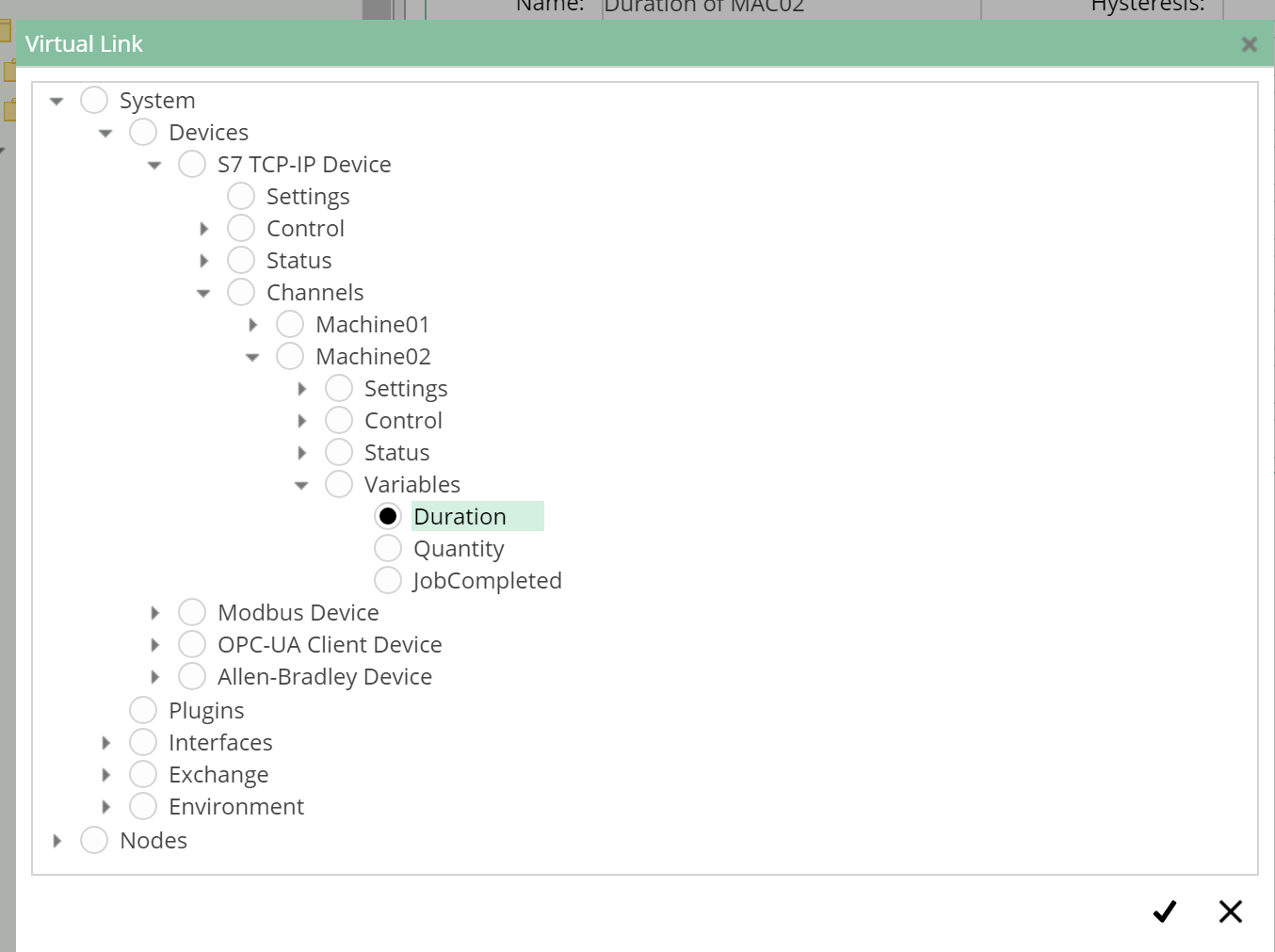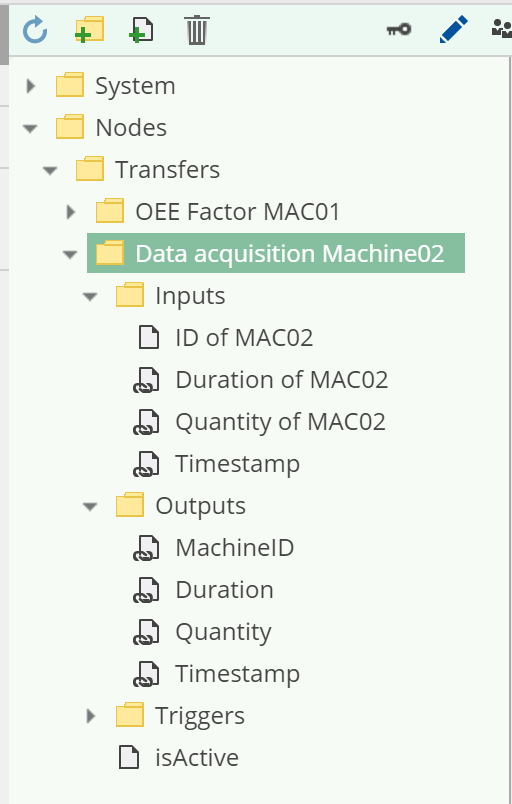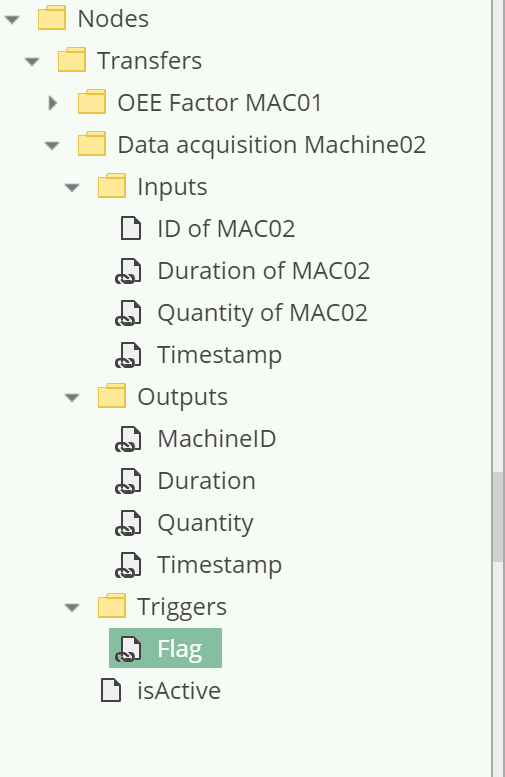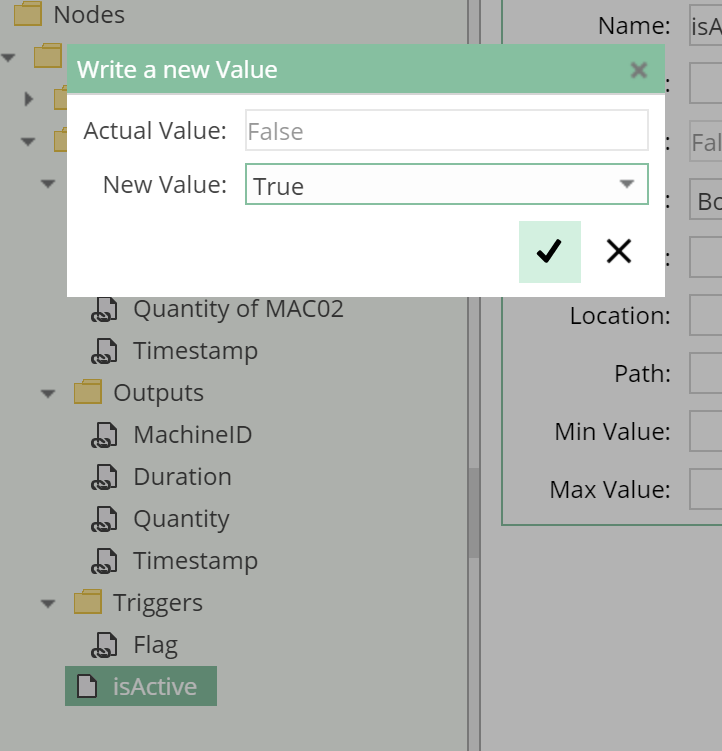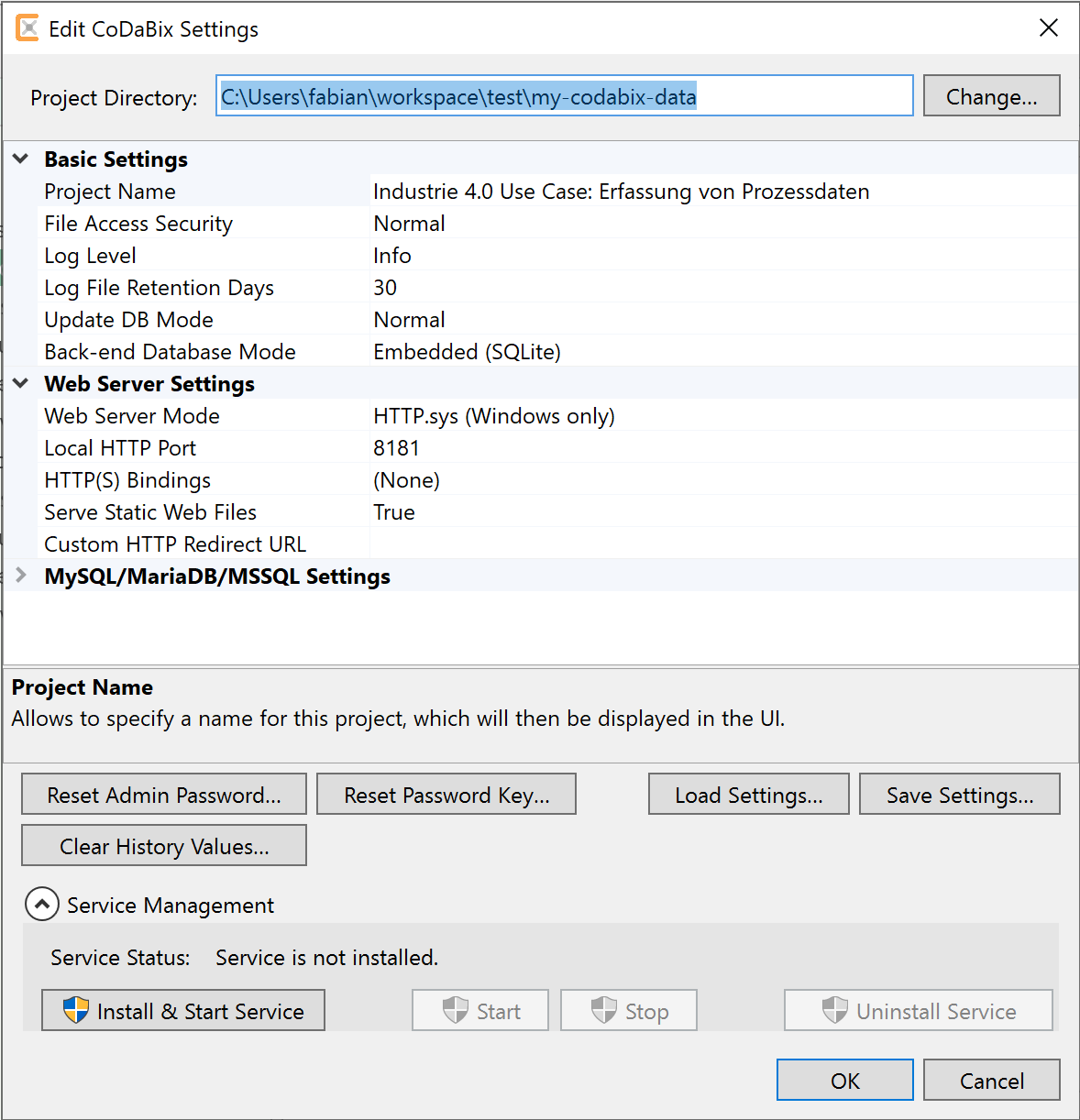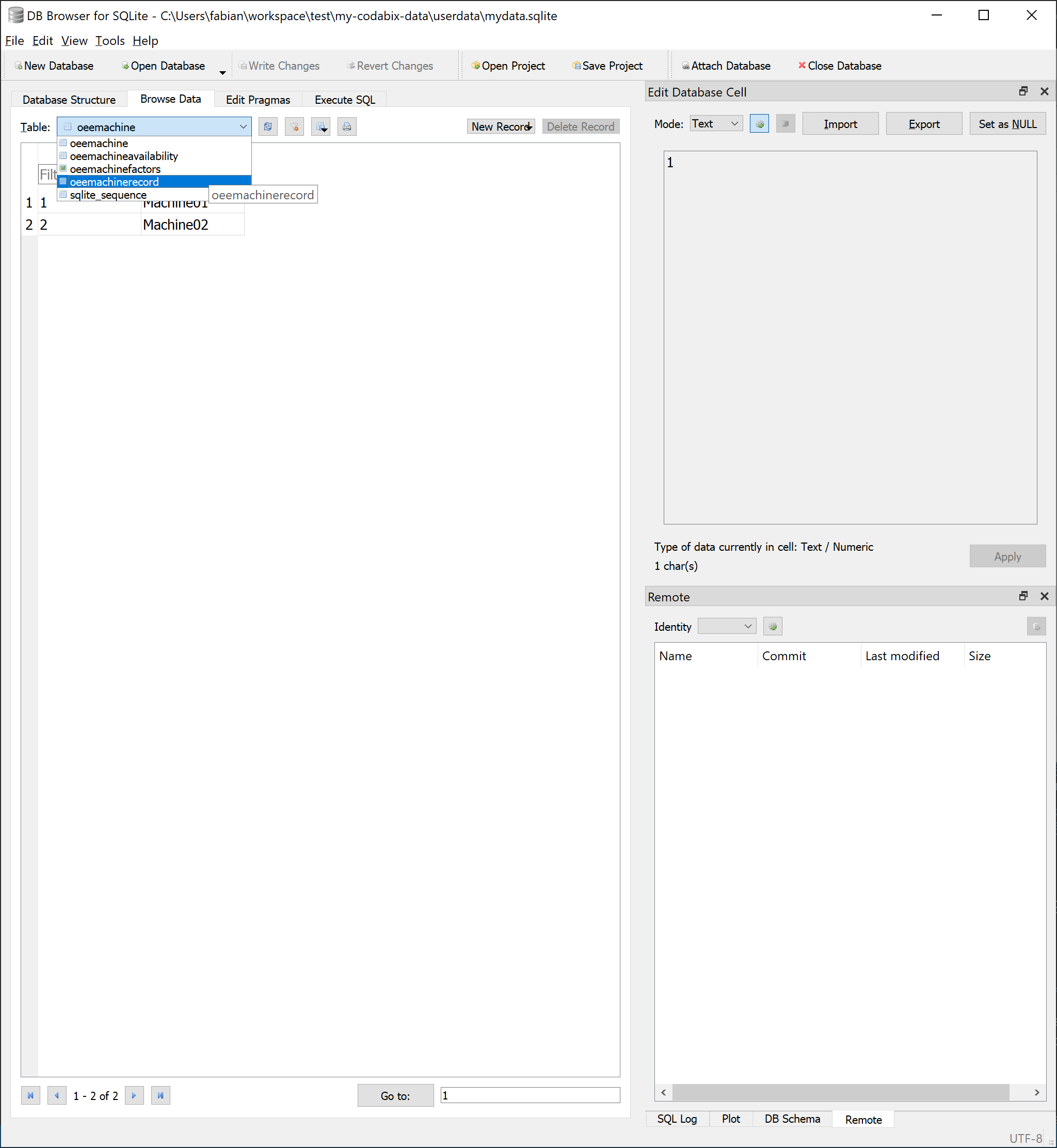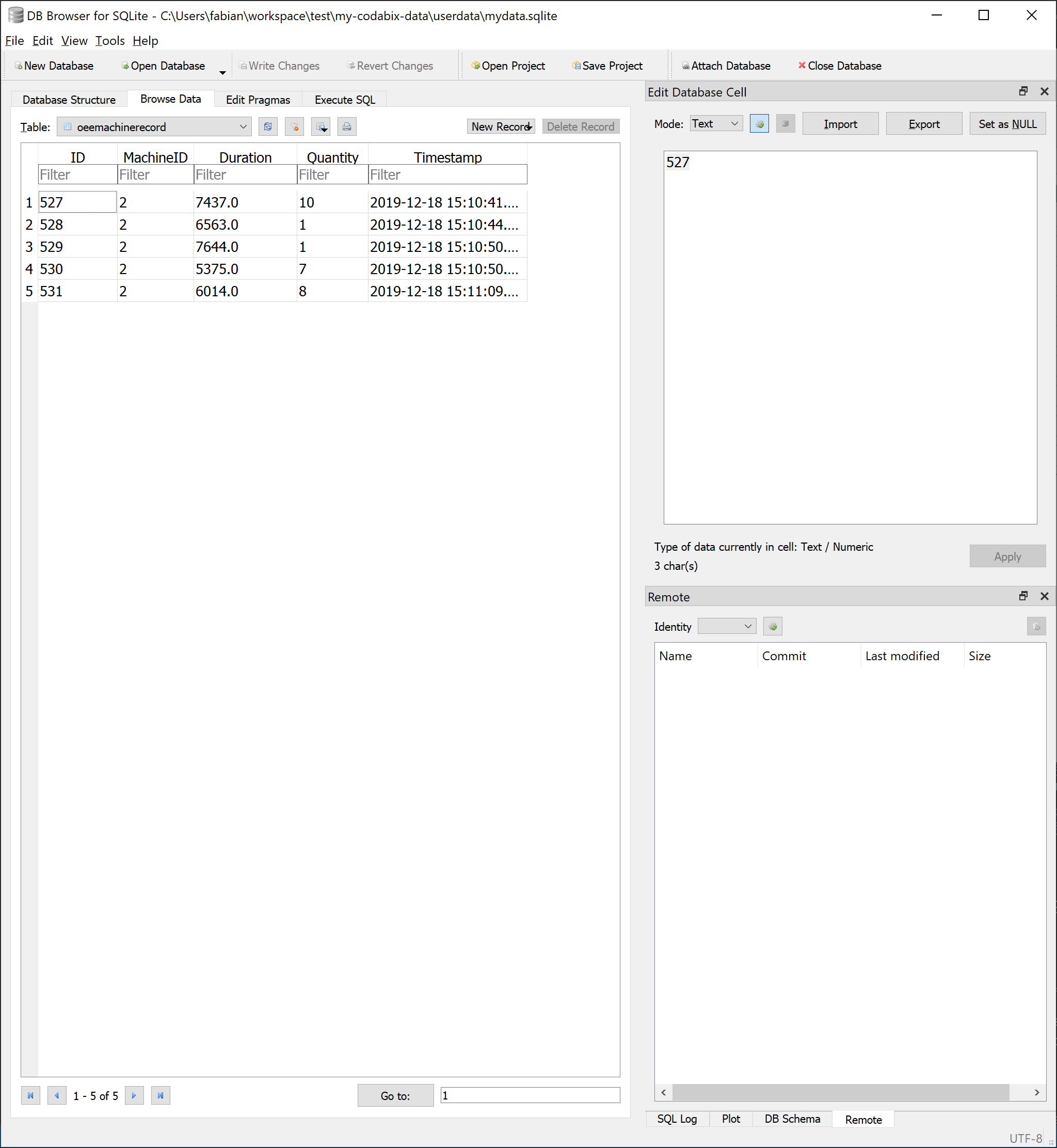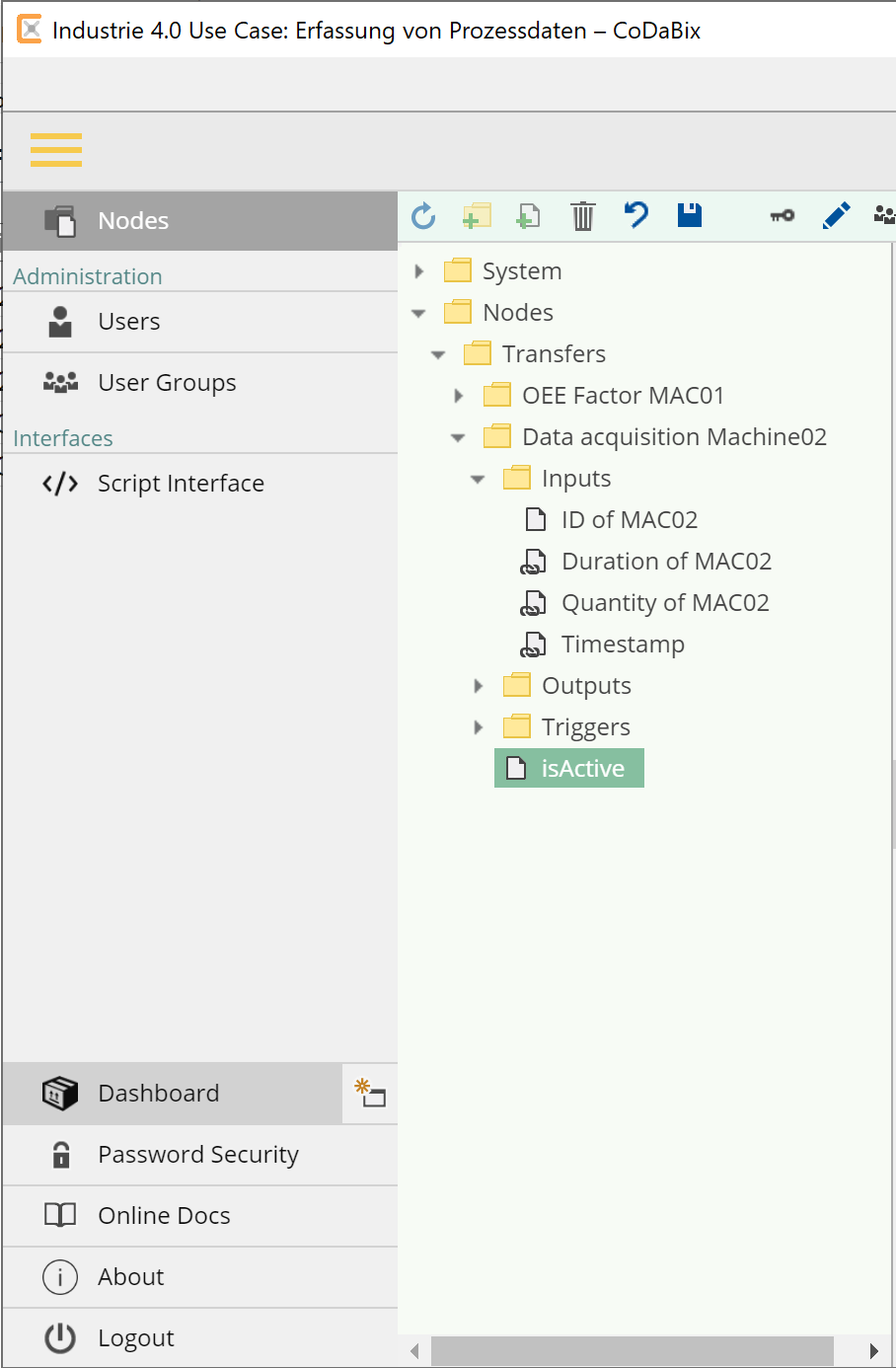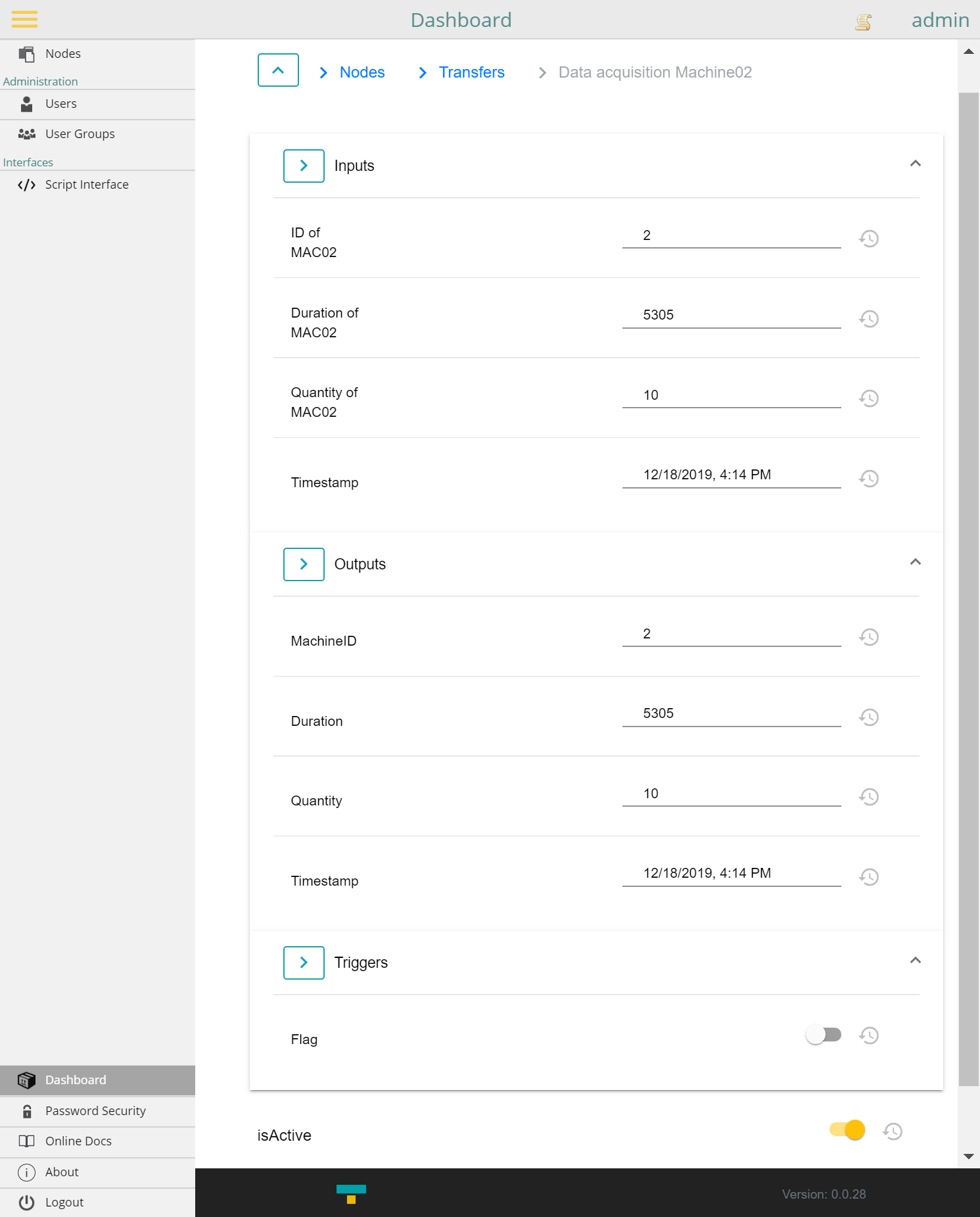Inhaltsverzeichnis
Erfassen von Prozessdaten
Diese Anleitung beschreibt das „Schritt für Schritt“-Vorgehen, um Prozessdaten basiert auf definierbaren Triggern in eine Datenbank zu schreiben.
Als Datenquelle wird hierbei beispielhaft eine SIMATIC S7 SPS und als Datenziel eine lokale SQLite Datenbank verwendet.
Durch das einheitliche Interface, das CoDaBix für den Zugriff auf angebundene Geräte und Datenbanken bietet, ist dieses Vorgehen jedoch auf jede Art von Daten,
die in CoDaBix definiert sind, anwendbar.
Voraussetzungen
Systemanforderungen
Für die Ausführung der folgenden Schritte benötigen Sie einen Rechner (mit Windows oder Linux Betriebssystem),
auf dem Sie die erforderlichen Rechte besitzen, um Anwendungen installieren zu können.
Desweiteren ist eine Internetverbindung notwendig, um CoDaBix und die bereitgestellte Standardkonfiguration laden
und auf Beispieldaten von unserer öffentlichen SIMATIC S7 zugreifen zu können.
Die genauen Systemanforderungen an Hardware und Betriebssystemversion finden Sie hier:
Erforderliche Plugins
Folgende CoDaBix Plugins sind erforderlich
- S7 Device Plugin: Anbindung der SIMATIC S7 SPS
- SQL Exchange Plugin: Verbindung zur SQLite Datenbank
- Script Interface Plugin: Verarbeiten der Trigger und Transfer der Daten
1. Schritt: Einrichten von CoDaBix
In diesem Schritt installieren Sie CoDaBix auf Ihrem System.
Für diese Anleitung stellen wir Ihnen eine Grundkonfiguration
für die Prozessdatenerfassung bereit.
1.1 Installation
- Laden Sie im Downloadbereich die aktuelle Version von CoDaBix (diese Anleitung setzt mindestens v1.4.0 voraus) für das System herunter,
auf dem Sie CoDaBix verwenden wollen.
- Nach erfolgreichem Download installieren Sie CoDaBix auf Ihrem Sytem und folgen den Schritten für den ersten Start:
1.2 Konfiguration
- Laden Sie folgende Standardkonfiguration herunter: capture-process-data_default_2023-07-28.cbx
- Importieren Sie die Konfiguration in CoDaBix
- Windows:
- Klicken Sie auf
 rechts in der Taskleiste
rechts in der Taskleiste
- Linux/Raspberry Pi:
- Wählen Sie in der Konsolenanwendung den Menüpunkt
4) Restore Backup - Geben Sie den Pfad zu der geladenen Datei an und starten den Import durch drücken der
Enter-Taste
- Docker:
- Das Vorgehen zum Wiederherstellen eines Backups innerhalb eines Docker Containers finden Sie in dem zugehörigen Github-Repository: https://github.com/Traeger-GmbH/codabix-docker#restoring-from-a-backup-file
2. Schritt: Einrichten der Prozessdatenerfassung
In diesem Beispiel sollen die Werte von zwei Variablen (Duration und Quantity) aus der SPS gelesen und daraus ein neuer Eintrag in einer Datenbank-Tabelle erzeugt werden,
der zusätzlich die ID, über welche die SPS identifiziert werden kann, und den aktuellen Zeitstempel enthält.
Dieser Vorgang soll ausgeführt werden, wenn die steigende Flanke des Bits JobCompleted in der SPS detektiert wird.
Die SPS Variablen sind wie folgt definiert:
Prozessdaten
Duration- Datentyp: Real
- Adresse: DB511.DBD 0
Quantity- Datentyp: DInt
- Adresse: DB511.DBD 4
Trigger
JobCompleted- Datentyp: Bit
- Adresse: DB511.DBX 10.0
Die Datenbank-Tabelle namens oeemachinerecord besitzt folgende Spalten:
ID- Datentyp: INT
MachineID- Datentyp: INT
Duration- Datentyp: Double
Quantity- Datentyp: INT
Timestamp- Datentyp: DATETIME
Um die Datenerfassung (nachfolgend Transfer genannt) in CoDaBix abzubilden, wird sie in drei Komponenten eingeteilt:
- Inputs: Variablen, deren Werte erfasst werden sollen
- Outputs: Variablen, in welchen die zu erfassenden Daten gespeichert werden sollen
- Triggers: Variablen, die einen Datentransfer von den Inputs zu den Outputs auslösen
Diese Komponenten werden über eine Ordner-Struktur innerhalb von CoDaBix abgebildet.
Dabei repräsentiert jeder Ordner, der unterhalb von /Nodes/Transfers liegt, einen unabhängigen Transfer.
2.1 Anlegen eines neuen Transfers
Um einen neuen Transfer anzulegen, navigieren Sie im Node-Baum zum Node „/Nodes/Transfers“.
- Erstellen Sie einen neuen Transfer:
- Klicken Sie mit der rechten Maustasten auf den Node
/Nodes/Transfers
- Benennen Sie den neuen Transfer:
- Klicken Sie mit der rechten Maustaste auf den neuen Node
New Transfer - Klicken Sie auf den Kontextmenü-Eintrag
Edit Folder - Ändern Sie in dem
Edit Folder-Dialog den Namen inData acquisition Machine02
Daraufhin sollte der Node-Baum wie folgt aussehen:
2.2 Auswahl der zu erfassenden Daten
Um Variablen festzulegen, deren Werte erfasst werden sollen, müssen sich diese Variablen unter dem Folder-Node Inputs befinden.
Neben den Variablen aus der SPS soll die ID der Maschine (für dieses Beispiel ID = 2) erfasst werden.
Deshalb wird zuerst ein Node von dem Typen UInt16 angelegt, in dessen Wert konstant diese ID gespeichert wird:
- Klicken Sie mit der rechten Maustaste auf den Node
Inputs - Wählen Sie
Add Datapoint Nodeaus dem Kontextmenü - Im
Add Datapoint Node-Dialog:- Geben Sie
ID of MAC02als Name ein - Wählen Sie
UInt16als Value Type
- Klicken Sie rechts auf den neuen Node
- Wählen Sie
Write a new Value - Im
Write a new Value-Dialog:- Geben Sie den Wert
2als neuen Wert ein
Um die Werte der SPS Variablen als Eingänge für den Transfer zu definieren,
wird im Inputs-Ordner jeweils ein verlinkter Node erstellt, dessen Linkziel den Value-Node beinhaltet, der die entsprechende SPS Variable repräsentiert.
Die Nodes, die diese Variablen abbilden, finden Sie unter dem Pfad /System/Devices/S7 TCP-IP Device/Channels/Machine 02/Variables:
Führen Sie für diese beiden Nodes die folgenden Schritte aus, um Sie im Inputs Folder zu verlinken:
- Klicken Sie mit der rechten Maustaste auf
Inputs - Klicken Sie im Kontextmenü auf
Add Datapoint Node - Im
Add Datapoint Node-Dialog:- Geben Sie als Namen den Namen des ursprünglichen Nodes ein (der Name des Link-Nodes ist frei wählbar, in diesem Fall soll jedoch klar ersichtlich sein, welcher Node das Linkziel ist)
- Bestätigen Sie durch Klicken auf

- Klicken Sie rechts auf den neu erstellten Node
- Im
Virtual Link-Dialog:- Navigieren Sie in dem geöffneten Dialog zu dem Node, auf den der virtuelle Link zeigen soll
Da zusätzlich zu den SPS-Daten der aktuelle Zeitstempel gespeichert werden soll, muss noch eine Node hinzugefügt werden, die diesen Wert bereitstellt.
Zu diesem Zweck gibt es in CoDaBix einen vordefinierten Value-Node, der unter dem Pfad /System/Environment/DateTime/UtcNow zu finden ist.
Beim Lesen dieser Node wird immer der aktuelle Zeitstempel zurückgegeben.
Erstellen Sie nun analog zu den vorhergehenden Schritten einen weiteren Link namens Current Timestamp, der auf diesen Node (/System/Environment/DateTime/UtcNow) verweist.
2.3 Auswahl der Datenziele
Analog zu den Quellen der Daten werden die Ziele unterhalb des Folder-Nodes Outputs definiert.
Dazu soll die Tabelle oeemachinerecord der Datenbank verwendet werden.
Die Nodes, die die Spalten dieser Tabelle repräsentieren, befinden sich unter dem Pfad /System/Exchange/SQL Exchange/Databases/OEE/Tables/oeemachinerecord/Columns.
Legen Sie nun, analog zum vorhergehenden Schritt, unterhalb von Outputs Linknodes an, die mit folgenden Nodes verlinkt sind:
- MachineID:
/System/Exchange/SQL Exchange/Databases/OEE/Tables/oeemachinerecord/Columns/MachineID - Duration:
/System/Exchange/SQL Exchange/Databases/OEE/Tables/oeemachinerecord/Columns/Duration - Quantity:
/System/Exchange/SQL Exchange/Databases/OEE/Tables/oeemachinerecord/Columns/Quantity - Timestamp:
/System/Exchange/SQL Exchange/Databases/OEE/Tables/oeemachinerecord/Columns/Timestamp
Der Transfer-Mechanismus verwendet die Reihenfolge der Input-Nodes und Output-Nodes, um zu differenzieren, welches Datum in welchen Node geschrieben werden soll.
Der Wert des ersten Input-Nodes wird dabei in den ersten Output-Node geschrieben, der des zweiten in den zweiten Output-Node und so weiter.
Ordnen Sie nun die Nodes unter Inputs und Outputs per Drag-and-Drop so an, dass Sie die Reihenfolge der in diesem Screenshot entsprechen:
2.4 Festlegen des Triggers
Um den Trigger für unser Beispiel einzurichten, legen Sie nun unter dem Triggers-Ordner einen virtuellen Link an,
dessen Ziel der Node /System/Devices/S7 TCP-IP Device/Channels/Machine 01/Variables/JobCompleted ist.
Somit sollte der Node-Baum wie folgt aussehen:
3. Schritt: Aktivieren und Funktionalität verifizieren
Nach Durchführung der vorangegangenen Schritte ist die Einrichtung der Datenerfassung abgeschlossen.
Um den Transfer zu aktivieren, muss der Wert des Nodes isActive in dem Ordner des Transfers auf true gesetzt werden.
Schreiben Sie dazu true als neuen Node-Wert:
Der Trigger wird nun alle 500ms von CoDaBix gelesen und auf eine steigende Flanke geprüft.
Ist dies der Fall, werden die Inputs gelesen, der Trigger zurückgesetzt (der Wert false geschrieben) und die Daten in die Outputs geschrieben.
Dadurch wird in der Datenbank-Tabelle ein neuer Eintrag erzeugt, der diese Daten enthält.
Das SPS Programm wartet, bis der Trigger wieder zurückgesetzt wurde.
Dann werden innerhalb von 10 Sekunden neue, zufällige Werte in die Variablen geschrieben und der Trigger wird erneut auf true gesetzt.
3.1 Ansicht im SQLite-Browser
Sie können die Funktionalität nun durch einen SQLite-Browser verifizieren:
- Wenn Sie nicht bereits einen SQLite-Browser auf Ihrem System installiert haben, laden Sie unter https://sqlitebrowser.org/dl/ das für Ihr System passende .zip-Archiv
- Entpacken und starten Sie den SQLite-Browser
- Öffnen Sie die Datenbank-Datei unter folgendem Pfad
<CodabixProjectDirectory>/userdata/mydata.sqlitean.<CodabixProjectDirectory>steht hierbei für den Pfad zum Projektverzeichnis,
das Sie beim ersten Start von CoDaBix ausgewählt haben.
Dieses kann über die Settings ausgelesen werden:
- Öffnen Sie im SQLite-Browser die Tabelle
oeemachinerecord
- Dort sollten Sie nun bereits vorhandene Einträge vorfinden,
während im Takt von etwa 10 Sekunden neue hinzukommen
3.2 Ansicht im CoDaBix Dashboard
Eine andere Möglichkeit ist die Anzeige in der in CoDaBix integrierten Dashboard-Applikation.
- Navigieren Sie hier in den Ordner
Data acquisition Machine02 - Klappen Sie durch Klicken auf das
 -Zeichen die drei Ordner
-Zeichen die drei Ordner Inputs,OutputsundTriggersauf - Sie sehen die Änderung der Node-Werte nun in nahezu Echtzeit und können so das Auslösen und Zurücksetzen des Triggers
und den Transfer der Daten zwischen den Inputs und Outputs live beobachten: